Introduccion a Git y Github
Herramientas prácticas para investigación
reproducible
Marcelo
Araya-Salas, PhD
“2022-10-24”
Git y Github
Git y GitHub son herramientas diferentes pero complementarias para el desarrollo de proyectos de programación o afines. Git es una herramienta computacional de control de versiones que es usada prácticamente por todo el mundo. GitHub puede ser descrito como la plataforma en linea para alojar proyectos de programación (i.e. código) mas popular. Sin embargo, esta definición es simplista: Github ofrece muchísimas otras herramientas para facilitar la colaboración y publicación de proyectos relacionados con la programación.
- Git → control de versiones
- Github →repositorio en linea
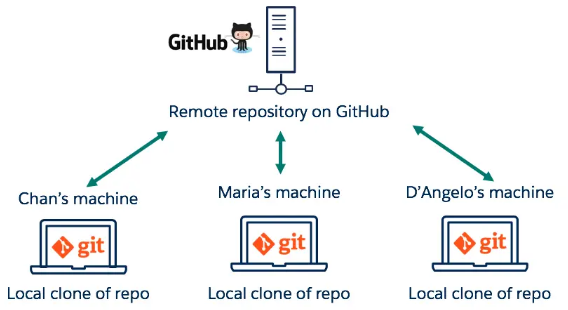
Git: Control de versiones
Un sistema de control de versiones rastrea el historial de cambios a medida que las personas y los equipos colaboran en proyectos juntos. A medida que el proyecto evoluciona los equipos pueden ejecutar pruebas, corregir errores y aportar código nuevo con la confianza de que cualquier versión se puede recuperar en cualquier momento.
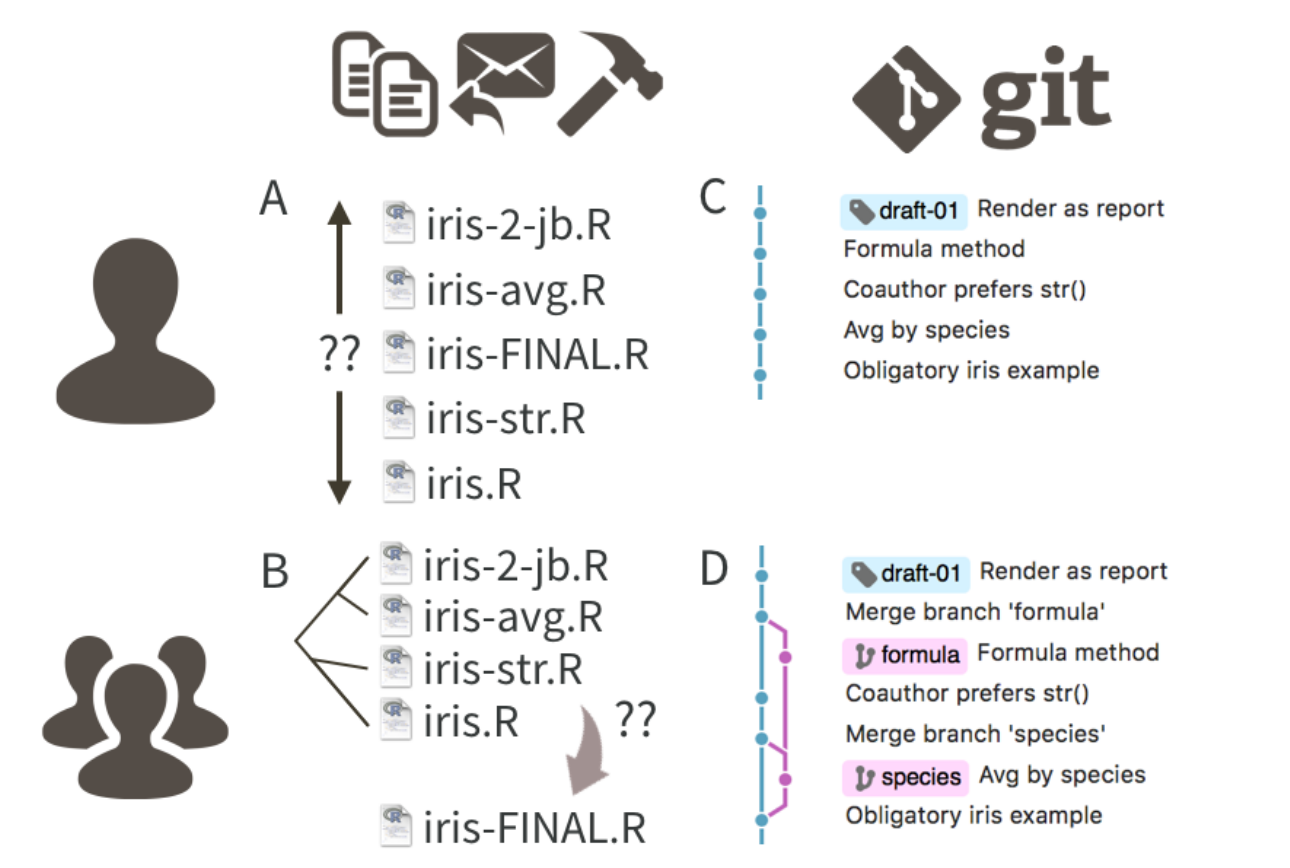
Tomado de Bryan 2018
El control de versiones:
- Mantiene registro de los cambio realizados
- Facilita trabajo colaborativo
- Permite saber quien cambió que y cuando
- Permite revertir cambios
Git no necesita una conexión permanente a un repositorio central y permite el trabajo asincrónico de los colaboradores.
Como instalar git
Instalar Git en Linux
Git se desarrolló originalmente en el sistema operativo Linux. Por lo tanto, tiene sentido que sea mas fácil de configurar para ejecutarse en Linux. Puede instalar Git en Linux a través de la herramienta de administración de paquetes que viene con su distribución:
- Los paquetes de Git están disponibles usando
apt - Es una buena idea asegurarse de que está ejecutando la última
versión. Para hacerlo, navegue hasta la terminal del símbolo del sistema
y ejecute el siguiente comando para asegurarse de que todo esté
actualizado:
sudo apt update - Para instalar Git, ejecute el siguiente comando:
sudo apt install git-all - Una vez que se haya completado la salida del comando, puede
verificar la instalación escribiendo:
git version
Instalar Git en windows
- Encuentre el último instalador de Git para Windows y descargue la última versión
- Una vez que se haya iniciado el instalador, siga las instrucciones que se proporcionan en la pantalla del asistente de configuración de Git hasta que se complete la instalación
- Abra la terminal de windows o Git Bash
- Escriba la versión de git para verificar que se instaló Git
(
git version)
Nota: git-scm es recomendado para descargar Git para windows. La ventaja de descargar Git desde git-scm es que usa la última versión de Git e incluye Git Bash.
Instalar Git en mac
La mayoría de las versiones de macOS tienen Git instalado. Sin embargo, si no tiene Git instalado, se puede instalar la última versión de Git utilizando uno de estos métodos:
Instalar Git desde un instalador
- Corra
git --versionen la terminal, sin aun no está instalado se le brindará la opción de instalarlo - Una vez que el instalador haya comenzado, siga las instrucciones que se proporcionan hasta que se complete la instalación
Instalar Git desde Homebrew
Homebrew es un administrador de paquetes para macOS. Si ya tiene Homebrew instalado, puede seguir los pasos para instalar Git:
- Abra una ventana de terminal e instale Git usando el siguiente
comando:
brew install git - Una vez que se haya completado la salida del comando, puede
verificar la instalación escribiendo:
git --version
Usando Git para control de versiones
Git se usa típicamente desde una terminal (consola donde se corre código). En windows se recomienda usar la consola de gitbash. En los sistemas operativos basados en Unix (macOS y Linux) se puede usar directamente desde la terminal por defecto.
Pasos
- Configura tu identidad de Git
Git usa un nombre y una dirección de correo electrónico para identificar las confirmaciones (‘commits’) con un autor (i.e. rastrea qué persona está realizando qué cambios). Su identidad de Git no es la misma que su cuenta de GitHub (pronto abajo hablaremos de GitHub), aunque ambas deben usar la misma dirección de correo electrónico. Por lo general, solo necesita configurar su identidad de Git una vez por computadora.
Así se puede definir su nombre de usuario en Git:
… y así se puede definir el correo electrónico:
- Crear un repositorio local
“Dirijase” a la carpeta donde quiere mantener el repositorio
(cd) e inicie el repositorio local (git init):
¨
git init inicia un nuevo repositorio de Git y comienza a
rastrear un directorio existente. Agrega una sub-carpeta oculta dentro
del directorio existente que alberga la estructura de datos interna
necesaria para el control de versiones.
- Añadir un nuevo archivo
Cree un nuevo archivo. Puede ser un archivo de .R o un archivo
README.md que describa el nuevo repositorio (en este caso es solo un
ejemplo). Ahora podemos usar git status para verificar el
estado actual del proyecto:
Nota: Git puede registrar cambios específicos dentro de un archivo cuando estos son archivos de texto (archivos no-binarios). Para archivos binarios solo el historial de versiones será rastreado.
- Confirma cambios en Git
Para comenzar a rastrear un nuevo archivo se debe usar el siguiente comando:
Tambien podemos hacerlo para todos los nuevos archivos así:
Cuando se ha empezado a rastrear un(os) archivo(s) se puede(n) confirmar los cambios en el historial de versiones del proyecto:
Un flujo de trabajo común es editar archivos en su proyecto,
agregar los archivos que desea guardar usando el comando
git add y luego tomar cofirmar los cambios del archivo
usando el comando git commit. Tambien podemos usar
git status para verificar el estado del proyecto.
- Añadir ramas
- Una forma limpia de hacer cambios es mantenerlos en un linea de desarrollo paralela mejor conocida como “rama” (“branch”)
- Tambien es la forma mas segura de trabajar en diferentes versiones de un repositorio a la vez
- De forma predeterminada el repositorio tiene una rama principal que se considera la rama con la version mas
- Usamos ramas para experimentar y hacer ediciones antes de enviarlas a la rama principal
- Las ramas pueden mantener versiones independientes del proyecto que luego pueden (o no) unirse a la rama principal
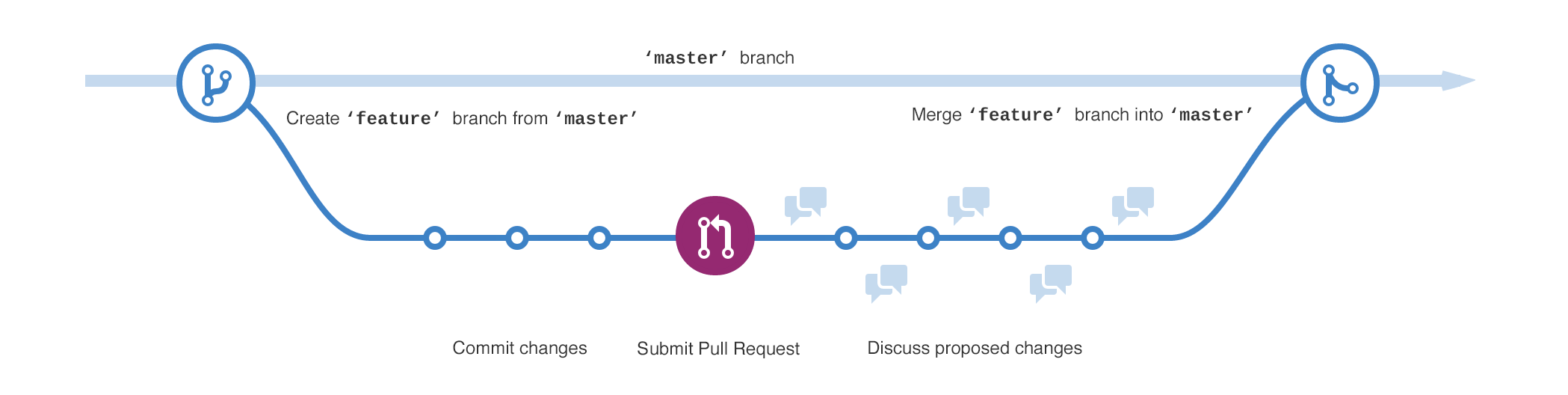
El siguiente código crea una nueva rama y la activa:
Ahora podemos hacer cambios en el proyecto sin afectar la rama principal. Una vez que se esta conforme con los cambios estos se pueden reintegrar a la rama principal:
… y borrar la rama alterna:
Comandos adicionales para monitorear el estado de proyecto en git
git log: devuelve un historial de las confirmaciones (“commits”)git reflog: permite visualizar los cambios (mas recientes) como las adiciones, confirmaciones y los cambios de ramagit diff: permite visualizar los cambios específicos en los archivos no-binarios (i.e. de texto)git reset: devuelve la rama principal a un estado anteriorUtilice
git --helppara ver una lista de otros comandos útiles para rastrear/modificar historiales
Usar Github para alojar proyectos
GitHub es una plataforma para depositar código, hacer control de versiones y facilitar colaboraciones. Permite a los usuarios ordenar y guardar copias del código, así como colaborar en proyectos relacionados a programación de forma remota.
Pasos
- Crear una cuenta en GitHub
- Vaya a (esta dirección)[https://github.com/join] y haga clic en el botón “Crear una cuenta”
- Crear un repositorio
- En la esquina superior derecha, junto a su icono de identificación, haga clic en “+”y luego seleccione “Nuevo repositorio”
- Nombre el repositorio y escriba una breve descripción
- Seleccione “iniciar este repositorio con un archivo README” (optional pero recomendado)
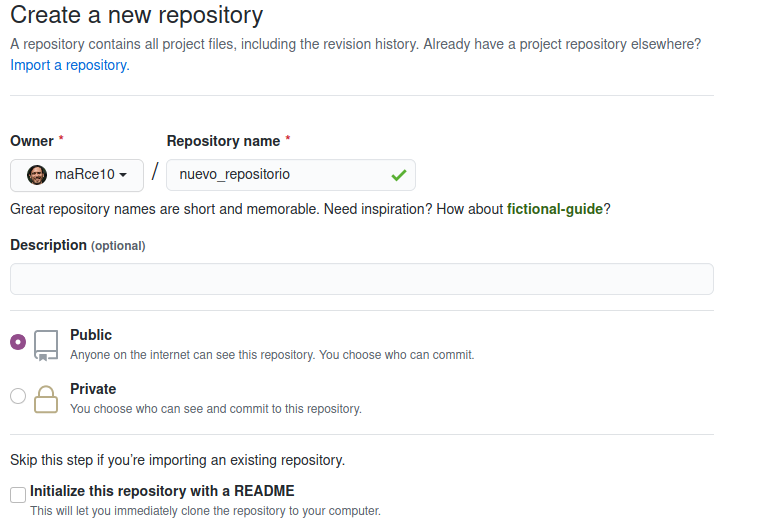
- Crear una rama (“branch”)
- Las ramas en GitHub son equivalentes a las que creamos en Git y tienen la misma función: correr versiones paralelas de un proyecto
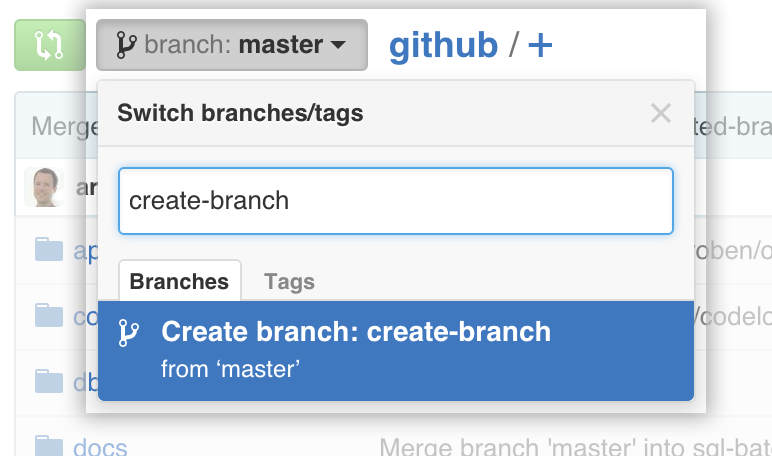
- Fusionar la rama secundaria
- Para fusionar ramas se debe hacer una solicitud de adición (“pull request”)
- La solicitud de adición es una forma de alertar a la encargada de un repositorio de que desea realizar algunos cambios en su código
- La solicitud permite revisar el código y asegurarse de que se vea bien antes de incluir los cambios en la rama pirincipal. Una vez que se ha revisado la encargada puede decidir si acepta o no esos cambios (“merge”).
Primero se debe solicitar una adición:
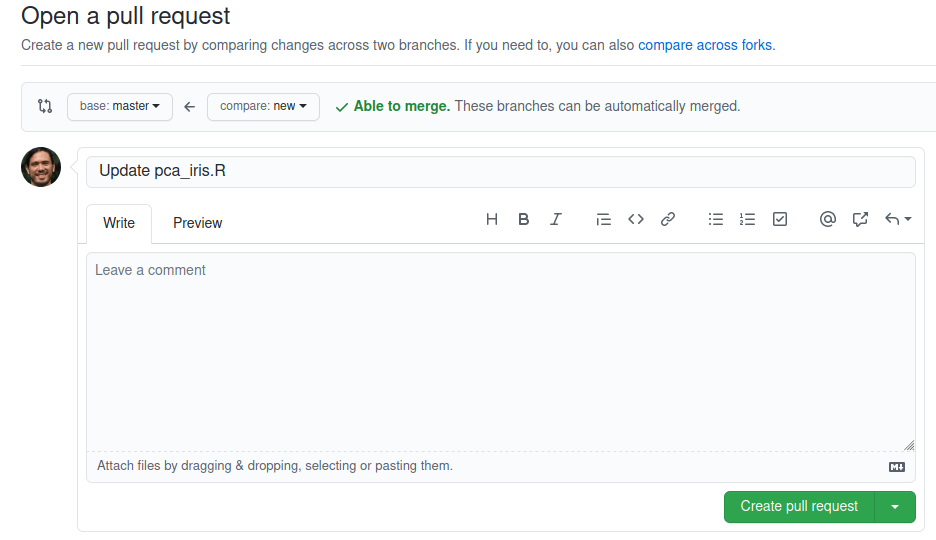
Y luego de cerciorarse que no hay conflictos se pueden unir la rama paralela y la principal:

Git + GitHub
- Los repositorios locales manejados con Git se pueden alojar y/o sincronizar con repositorios remotos alojados en GitHub
- Esta combinación de herramientas es particularmente útil para colaboraciones de forma remota y para compartir código con la comunidad
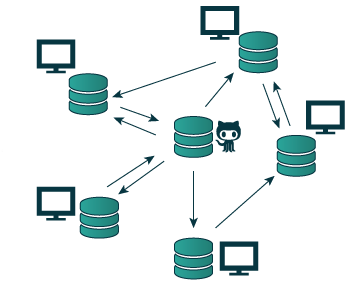
Pasos
- Clone el repositorio localmente
- Este paso se hace usando git en su computador
git clonecrea una copia local de un proyecto que ya existe de forma remota- El clon incluye todos los archivos, el historial y las ramas del proyecto
- Podemos usar el repositorio del curso como ejemplo: https://github.com/maRce10/curso_reproducible
- Primero debemos copiar la dirección https del repositorio (https://github.com/maRce10/curso_reproducible.git)
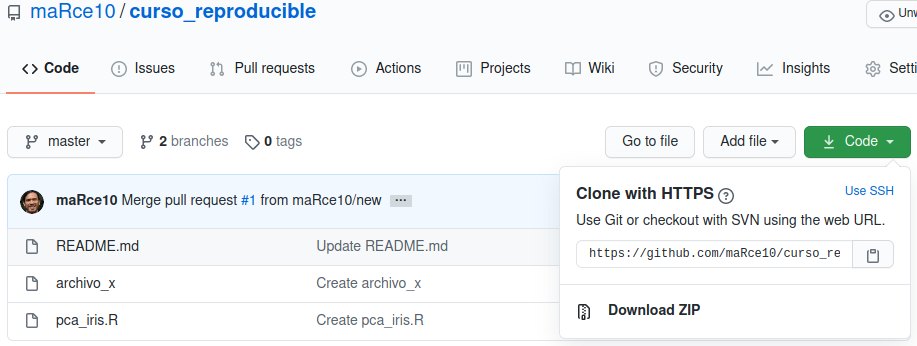
- Y luego corremos
git clonelocalmente:
- Defina el repositorio remoto localmente
# entrar a la carpeta
cd ./curso_reproducible
# inicie el repositorio en git
git init
# definir la direccion del repositorio
git remote add origin https://github.com/maRce10/curso_reproducible.git
- Envie solicitudes de adicion a GitHub
- Una vez que se ha trabajado en un proyecto localmente estos cambios pueden ser sincronizados con el repositorio en GitHub
git pullactualiza la línea de desarrollo remota con actualizaciones de su contraparte local- el cambio debe estar rastreado y confirmado para poder ser sincronizado
## rastrear nuevos cambios
git add .
# confirmar cambios
git commit -m "cambio local x"
# enviar la primer solicitud a github
git pull origin master
# enviar subsiguientes cambios a github
git pull
- Actualizar repositorio local
- Si hay cambios de sus colaboradoras que se han sincronizado con el
repositorio en GitHub estos se pueden
sincronizar localmente usando
git push git pushactualiza la línea de desarrollo local con actualizaciones de su contraparte remota
# sincronizar cambios remotos la primera vez
git push origin master
# sincronizar cambios remotos
git push
Ejercicio 1
Referencias
- Bryan, J. (2018). Excuse Me, Do You Have a Moment to Talk About Version Control? American Statistician, 72(1), 20–27. https://doi.org/10.1080/00031305.2017.1399928